How to Set Up Avid Bin Locking with the OWC Jellyfish
Important Considerations
Which type of share should I use with Avid?
Avid Media Composer is compatible with both types of shares that your OWC Jellyfish provides: NFS and SMB. That means you can store your Avid media files and projects on either of these shares. Depending on which operating system is installed on your client machines, we recommend the following options:
- If you work in a Windows environment, you should work with SMB shares, since this is the only protocol that is supported natively on Windows.
- If you work in a macOS environment, you should work with NFS shares in order to get the best performance in an Avid workflow.
- Working on a mixed Windows and macOS environment with Avid isn’t ideal as it makes things more complicated. If you can avoid it, we’d recommend you to pick the OS that works best for your needs and use it across all your machines. But if that’s not an option, here are some guidelines for mixed Windows and macOS environments:
- - You should work with SMB shares since they are supported in both operating systems. However, keep in mind that the Avid Media Composer application is not fully optimized to give you the best performance over SMB on macOS, especially with large projects. That’s why you will probably notice better overall performance on your Windows workstations.
- - It is possible to enable NFS shares on Windows by using a third-party app called Open Text NFS Solo. However, since the app is not created by LumaForge or Microsoft, relying on it can make things unnecessarily complicated in terms of support. So we recommend that you stay away from this workflow.
Do I need third-party software to work with Avid on the OWC Jellyfish?
If you are a single user working with Avid Media Composer and you don’t need to work simultaneously with other editors on the same share, then the OWC Jellyfish is all you need to edit in Media Composer. The application will organize all the MXF media files in numbered folders as if the OWC Jellyfish was a local HDD or Raid.
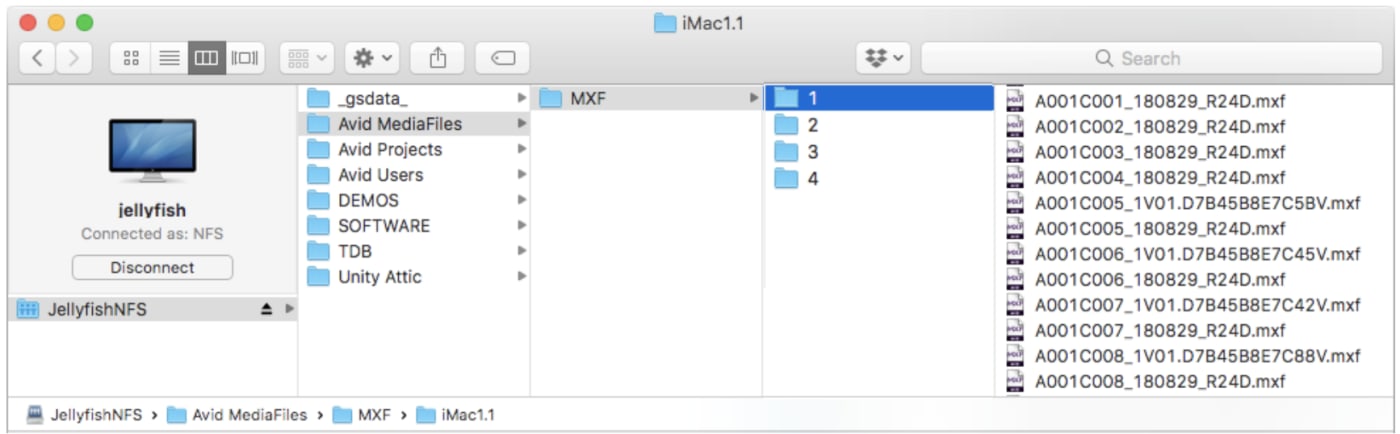
But of course, if you are a single editor why would you even work with shared storage? If you need to take advantage of Avid’s collaborative tools (project sharing and bin locking), yes you will need to purchase third-party software.
We highly recommend MIMIQ, a cross-platform application developed by Indiestor for both Mac and Windows clients, that is also compatible with both protocols: NFS and SMB
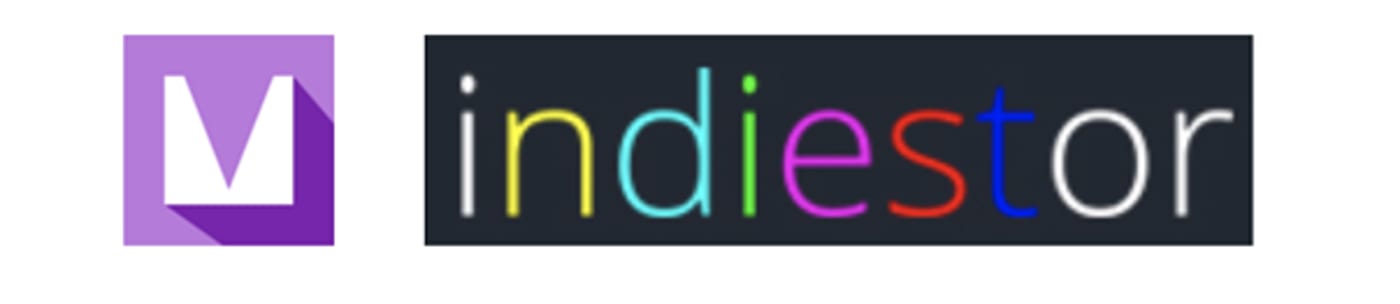
MIMIQ is a simple task-bar application that provides Avid style Bin Locking and multi-user media management on your OWC Jellyfish so that Media Composer runs just like if you were using Avid NEXIS or ISIS storage... although you might get better performance and responsiveness out of the OWC Jellyfish.

You don’t need to install anything on the server-side. You just have to install MIMIQ on all your client computers. Keep in mind that you need to purchase one individual license per machine, but these licenses are perpetual (no subscription). For teams (5 users or more), Indiestor offers a 20% discount on the Mimiq licenses. For more information, check out the developer’s website: http://indiestor.com/product/mimiq/
With MIMIQ installed, Media Composer will work as you’d expect and the application will create separate MXF Media Files folders and databases for every user.
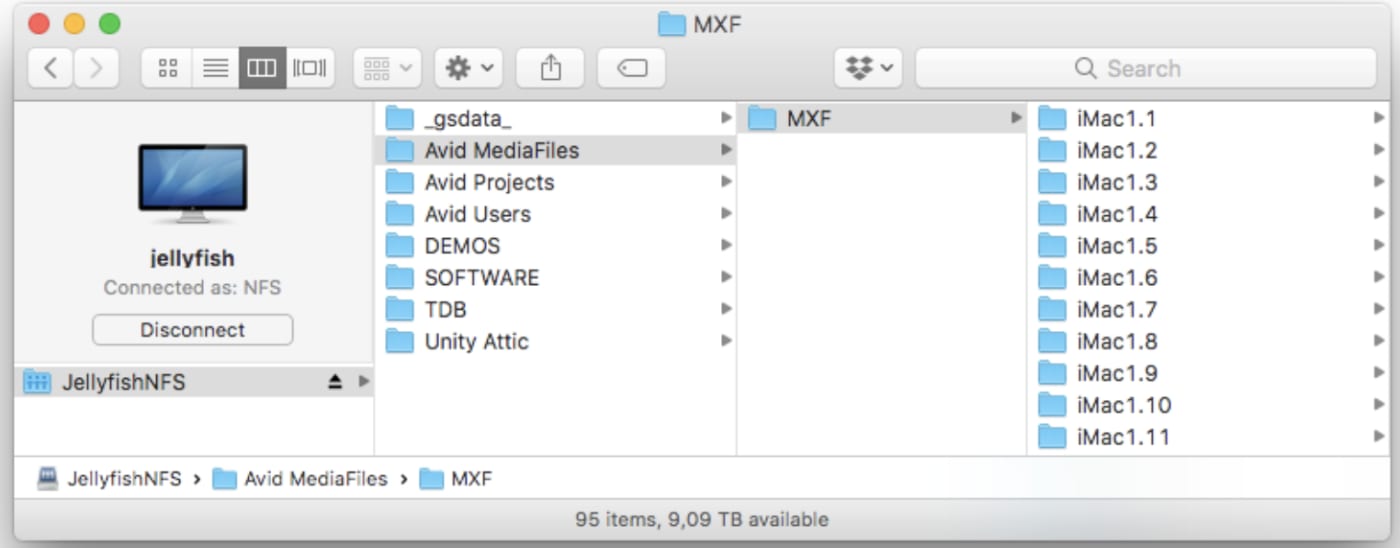
You can set your computer name by going into System Preferences > Sharing:
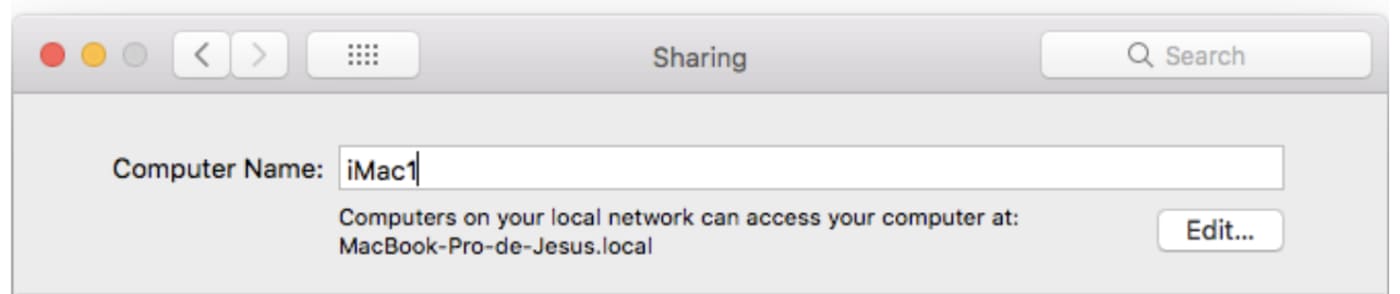
Which Avid Media Composer version do you recommend?
One of the most tricky decisions when setting up a stable Avid collaborative environment (no matter which shared storage solution you use) is choosing the right combination of operating system and Media Composer version. It is very easy to get yourself lost in all the documentation that Avid releases on its Knowledge Base, so we’ve tried to make it easier for you. The following guidelines should help you to find a stable combination of OS and Media Composer version:
- No matter which platform you are on (Windows or Mac), don’t work with the latest operating system. On macOS, you should be at least one OS behind the current iteration. This is also good practice on Windows.
- Also, stay away from the latest Media Composer release, unless you want to be a guinea pig... You can download previous MC releases from the Avid Download Center as long as you have an Avid Master Account. But you should be aware of the latest Avid licensing changes:
- - Before May 30, 2019, subscription users could work in version 2018.4 or later, and perpetual users could work as far back as Media Composer 8.0.
- - But due to licensing issues, after May 30, 2019, Avid will no longer be able to sell software with access to those legacy versions.
- - Subscription and Perpetual licenses sold or renewed after May 30, 2019, you will only be able to run version 2018.9 or later. So if you need access to any version earlier than 2018.9 and have an annual, paid upfront subscription to Media Composer, make sure you renew your subscription before 30th May.
- On the Mac platform, you should work with the latest update of the operating system that you choose: 10.13.6 in High Sierra, 10.12.6 in Sierra and 10.11.6 on El Capitan. Usually, the latest OS release is the most stable and Avid will support a wider variety of MC versions there than in previous point releases of the OS.
- Regarding the Media Composer application, the latest patch for each particular version is usually the most stable release. For example, if you were working with Media Composer 8.8, this would be MC 8.8.5. With the shift to a new nomenclature in Media Composer 2018, it’s a bit more difficult to determine which one of the point releases is the most stable.
- You should also know that since the release of Avid Media Composer 2018.4 (NAB 2018), it is necessary to be on the Media Composer Ultimate version in order to access the Avid collaborative toolset. Additionally, this version includes other useful tools such as ScriptSync, PhraseFind and Symphony color correction.
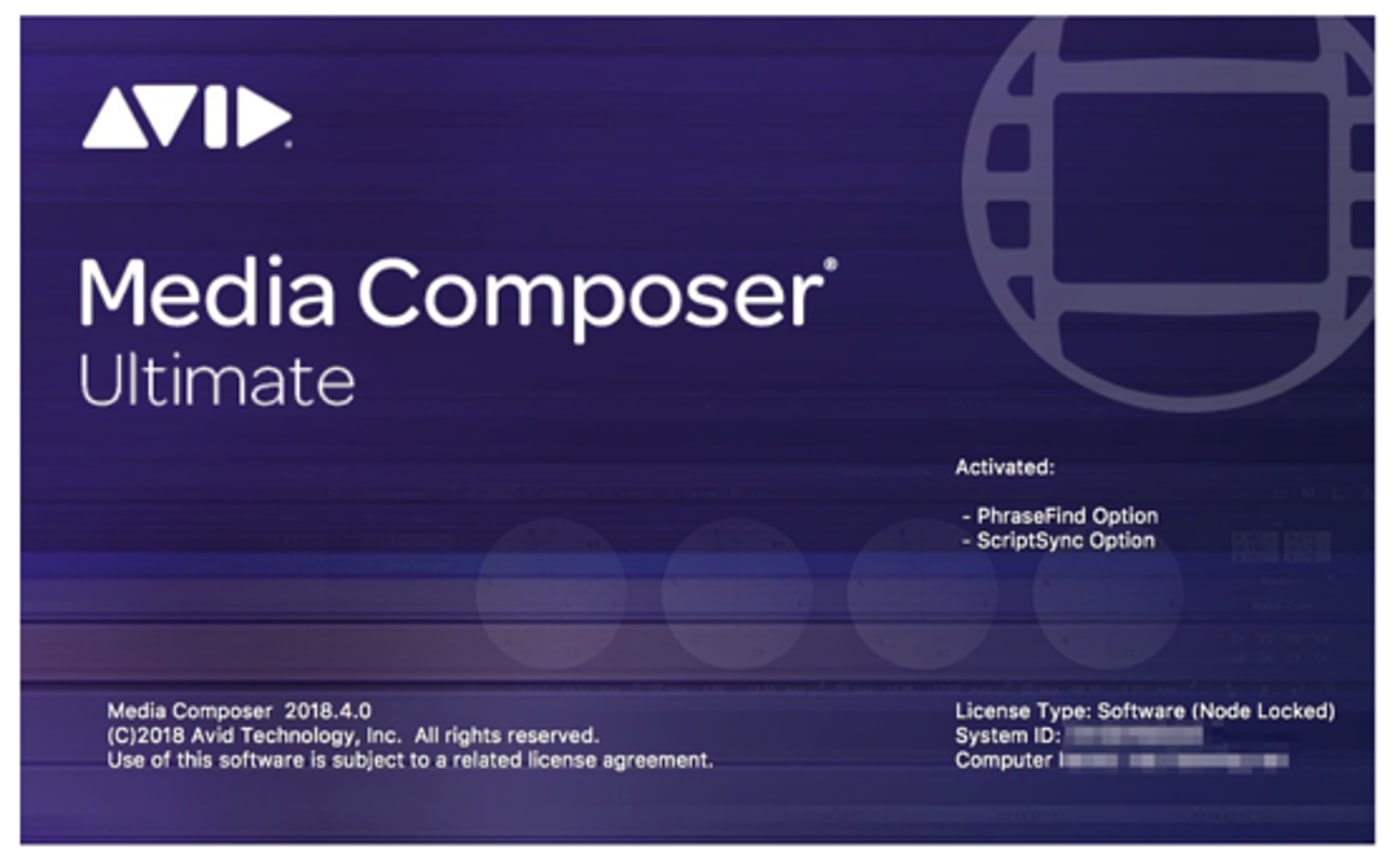
Well, after having done extensive research and real-world testing on large projects, here is the latest combination that we recommend on the Mac:
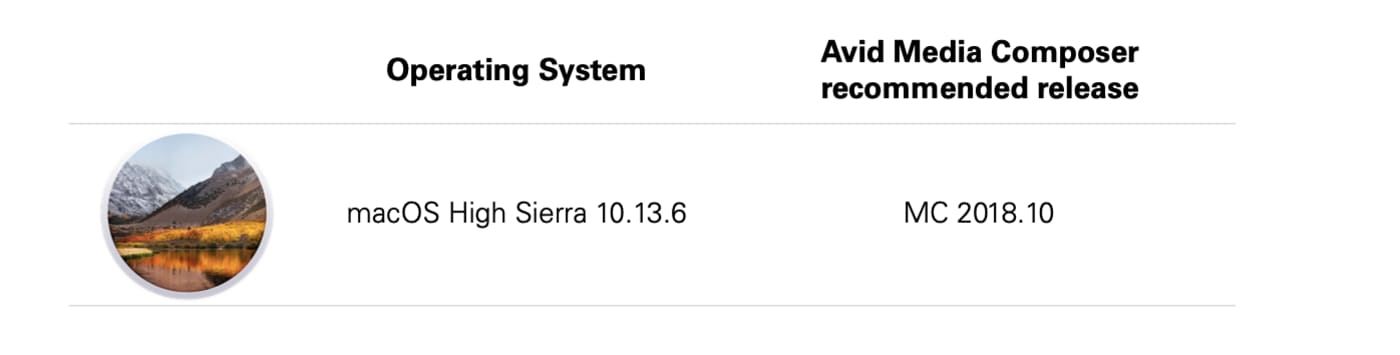
Operating System
Avid Media Composer recommended release
macOS High Sierra 10.13.6 MC 2018.10
If you can’t manage to be on this operating system or need to be using a previous Media Composer release for some reason, there are other combinations that might work well, but we haven’t tested them so extensively. So you should try them for yourself and confirm whether they are stable before starting a big or complex project.
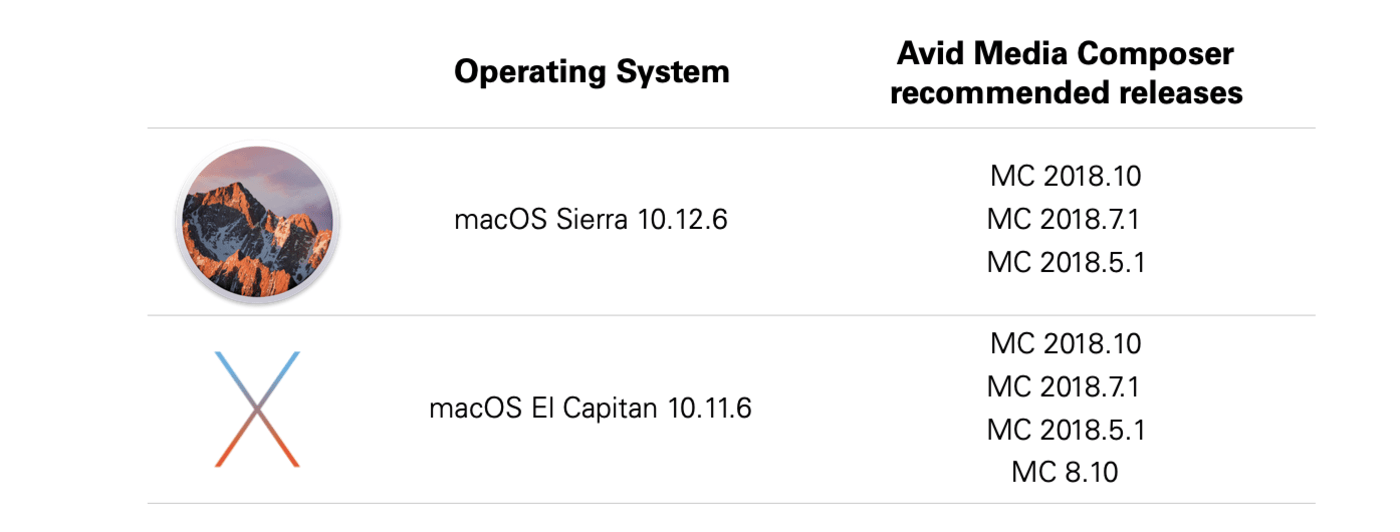
In general, the most recent your operating system is, the fewer Media Composer versions you will be able to choose from. This is because Avid regularly adds backward compatibility to previous operating systems on new MC releases.
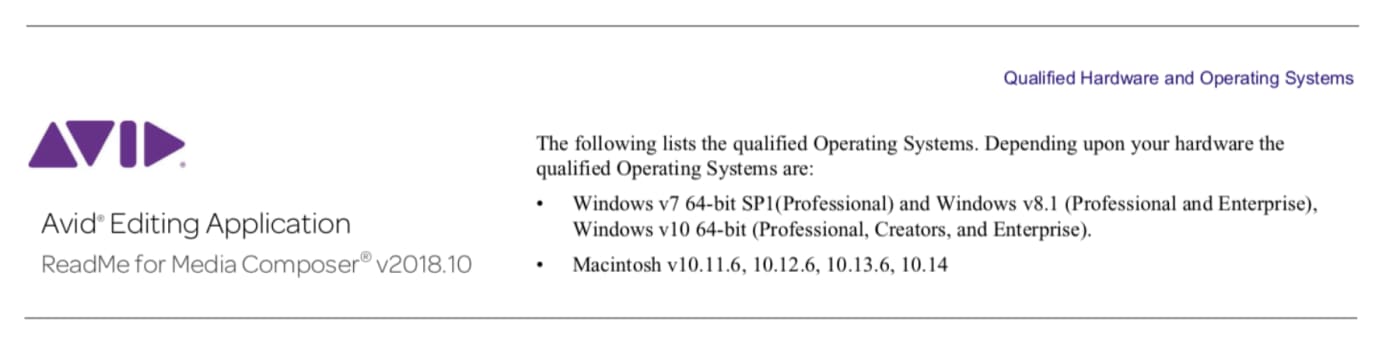
For more detailed information on this, you can check the “Qualified Hardware and Operating Systems” section on the ReadMe document for every Media Composer release:
Media Composer v2018.x Documentation
Media Composer v8.x Documentation
There is also a Media Composer Version Matrix on the Avid Knowledge Base as well. Finally, we find the Always Editing website, ran by editor Chris Bové, to be a very good resource with updated info on which MC versions are supported across the different OS releases. There you will also find information on the best Windows configuration.
GETTING STARTED
Making Avid aware of your OWC Jellyfish storage
If you are working with Media Composer version 8.8 or later when you launch the application for the first time and create an Avid Project on a OWC Jellyfish share, you will see the following message as soon as Avid loads the project:
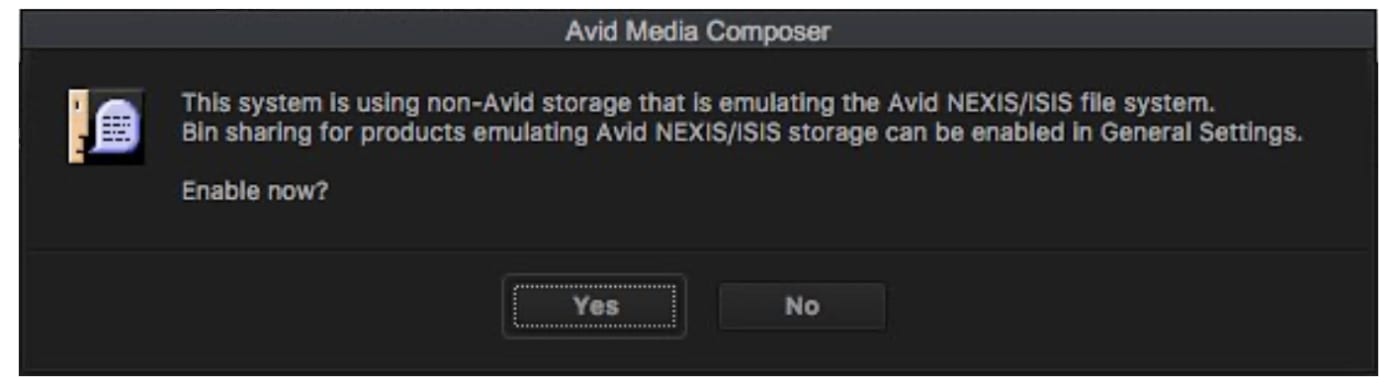
You can enable Bin Sharing for non-Avid storage by choosing Yes in this dialogue box, or you can do it in the General Settings anytime.
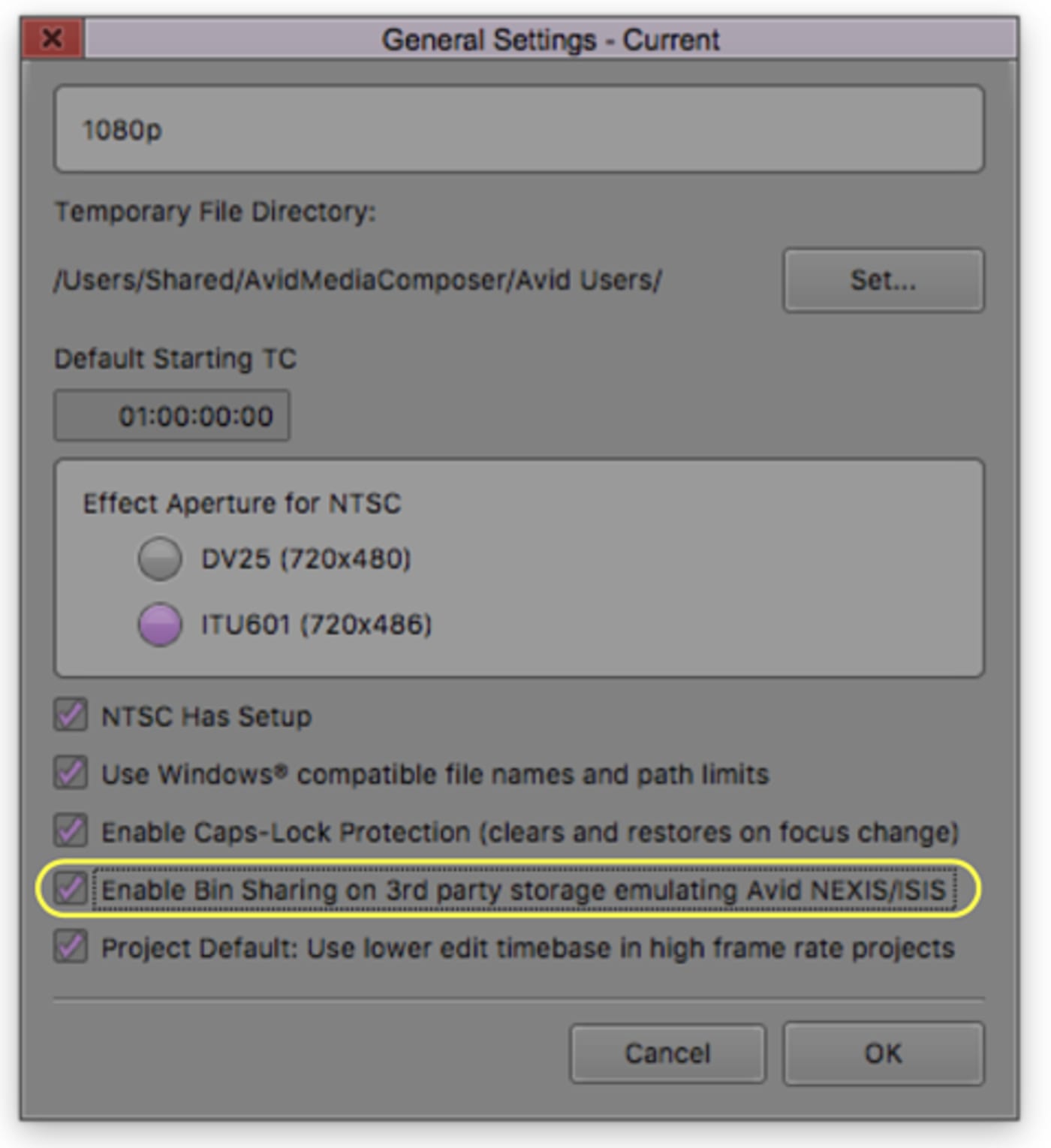
If you are working on a previous version of Media Composer, you should do the following to allow the software to use your OWC Jellyfish shares as a storage location:
- Open the Avid Media Composer Console: menu Tools -> Console.
- Type the following command: AllDrives
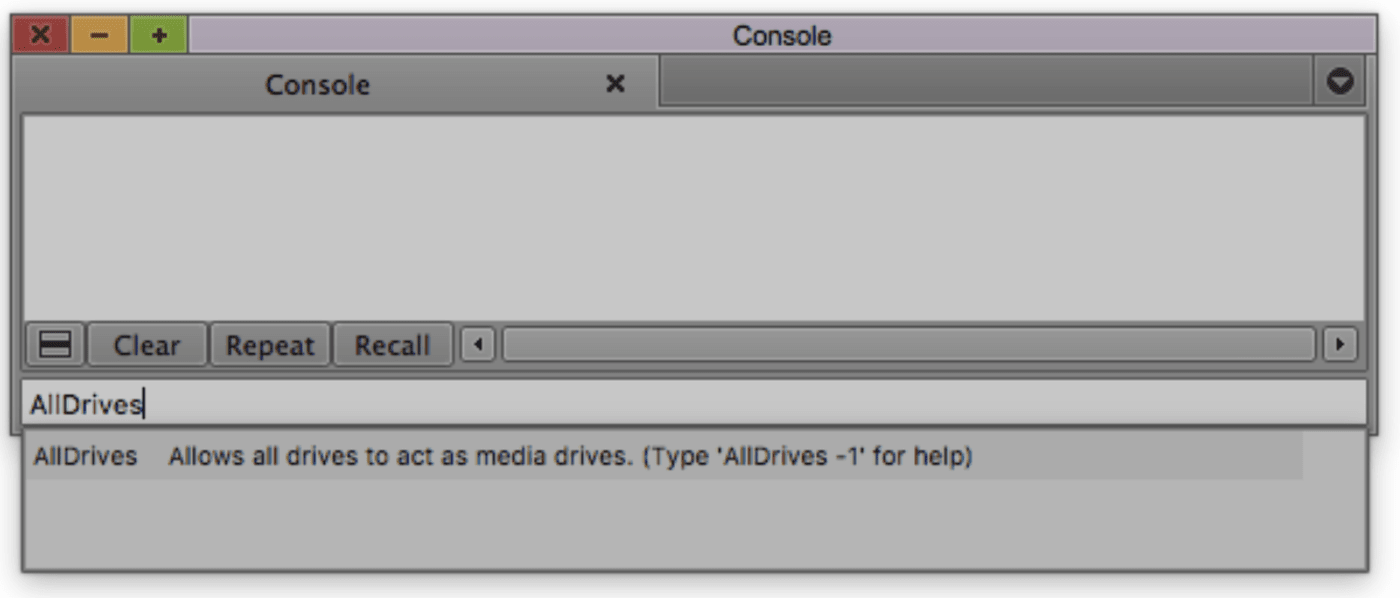
- Hit Enter. You should see the following message in the Console window:
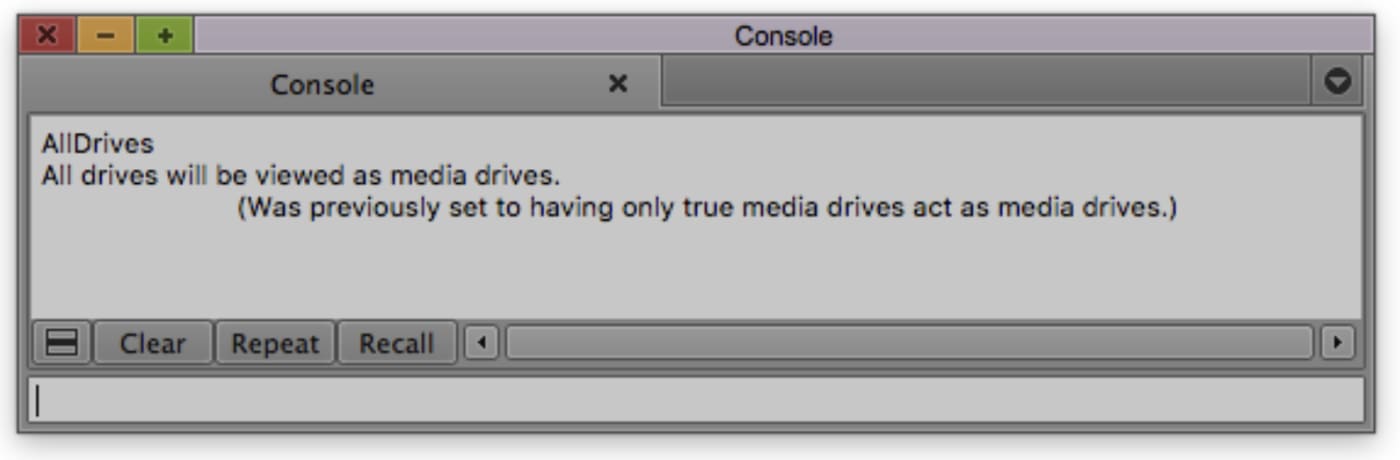
This means Avid Media Composer will now use network drives (as well as local drives) as valid media directories for its own MXF media files.
If you want to reset this to the default values, just enter the AllDrives command in the Console again.
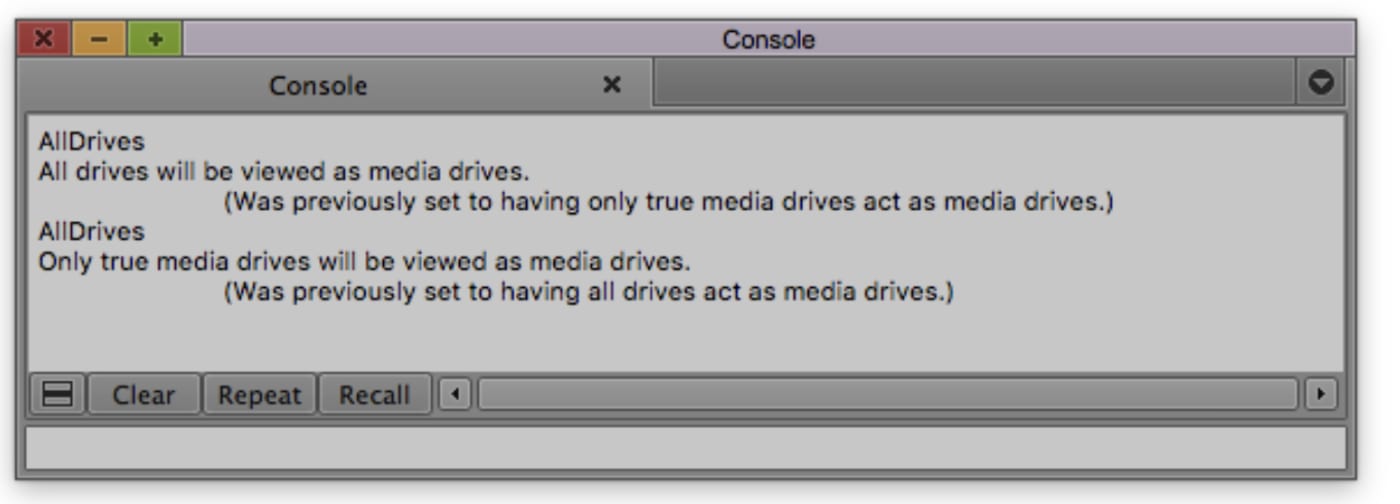
BEST PRACTICES
Store Avid Search Data locally
If you are working in a really big Media Composer project, you should consider storing locally all the Search Data generated by the application. By default, Avid MC will store this data (bin index, phrase find index) inside the Project folder, which would be inside your OWC Jellyfish share in a collaborative environment. This data is not shared across users - Avid will create a separate Search Data folder for each user in the Project folder. So you don’t lose any functionality by storing this data in a local destination, and this will improve the performance of Media Composer with large projects.
You can change the destination of the Search Data folder by following these simple steps on each client machine:
• Open the Find Tool (⌘F) and click on the gear icon on the bottom left to open the Search Settings window.
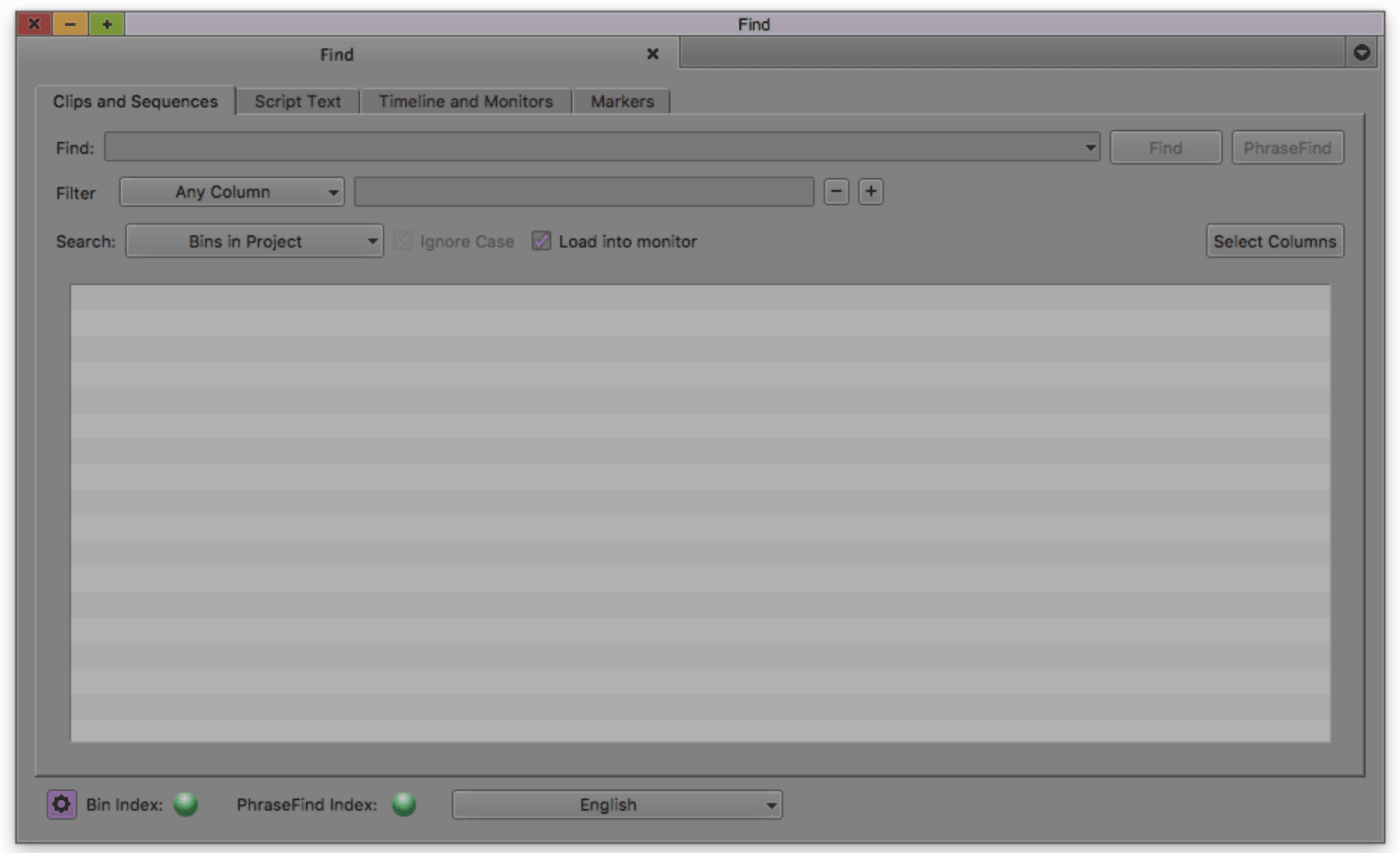
- Click on the Default pulldown menu and choose Local Default (if available). If not, just choose Other... and navigate to a local folder of your choice.
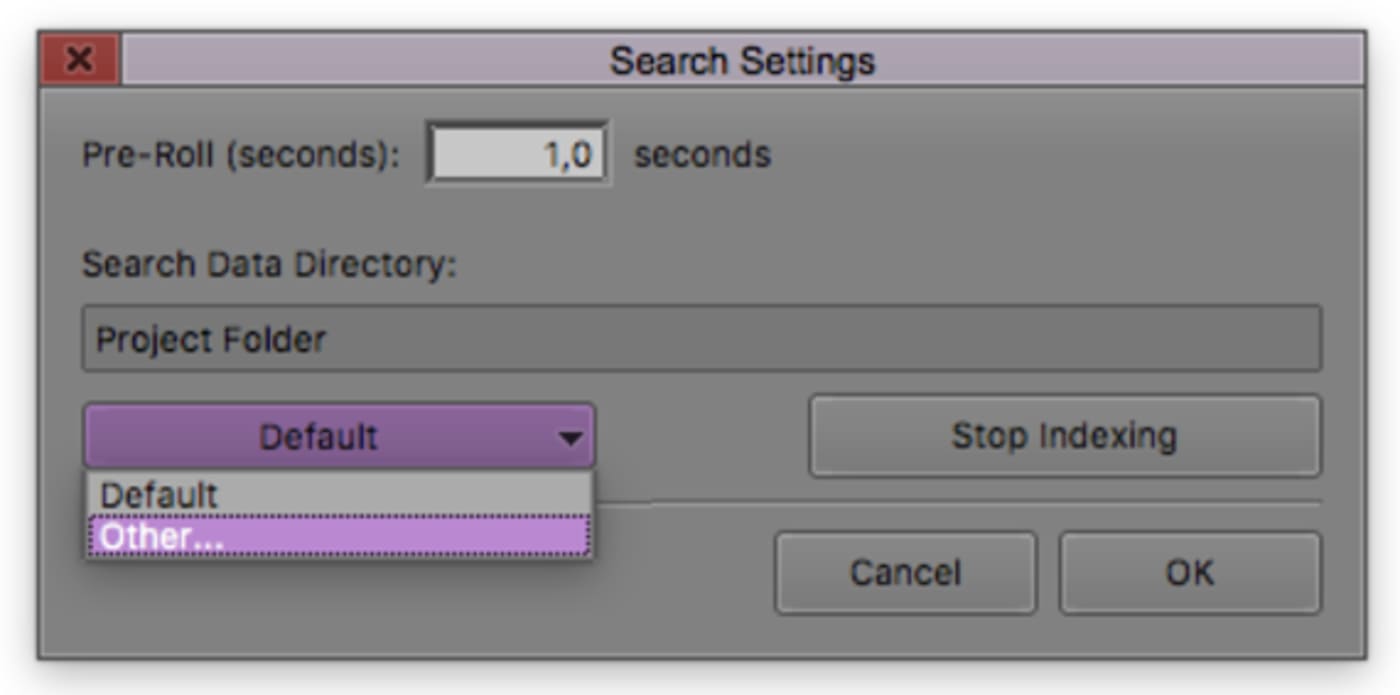
- We recommend you to choose a folder that is accessible to every operating system user on your computer, such as /Users/Shared/AvidMediaComposer.
- Under Search Data Directory, Avid will show the new path where it will recreate all the index files. The application will create automatically one subfolder per Project and store there all its audio waveform files.
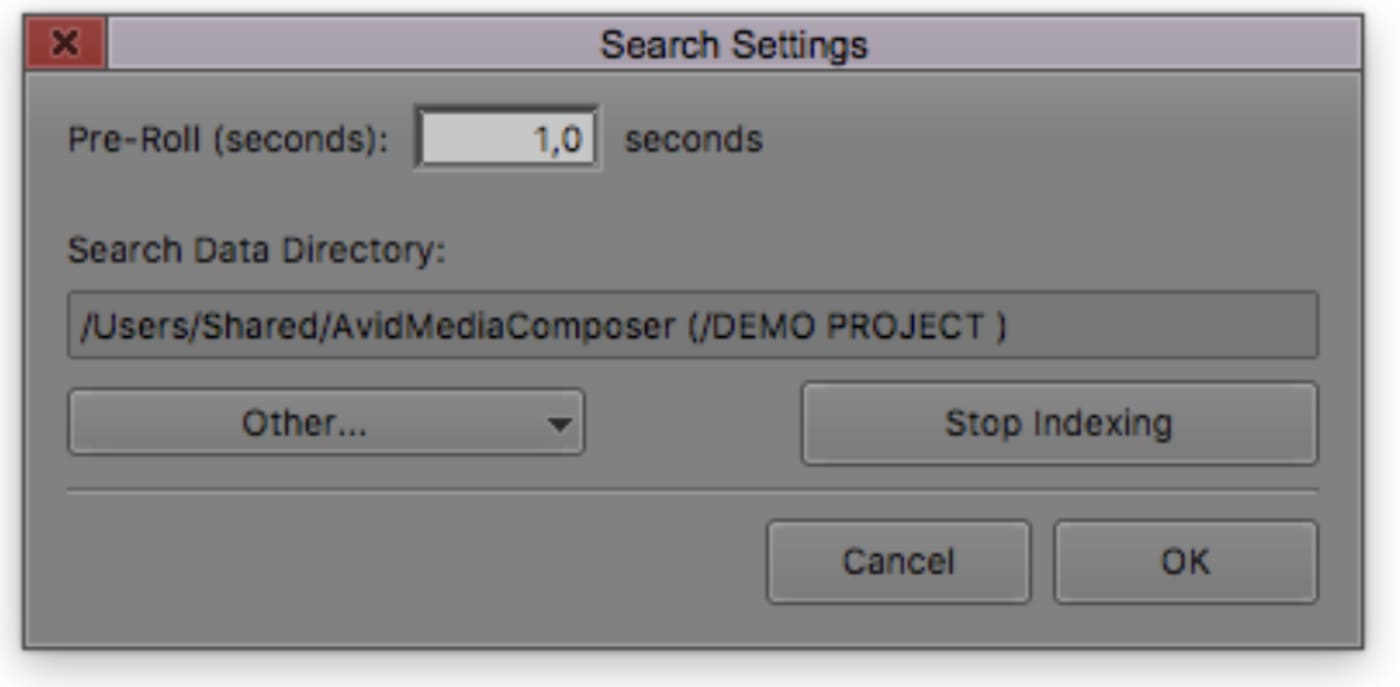
- Click OK and Exit.
Additionally, on the Finder, you will need to remove the Search Data folders that Avid has created inside the project folder prior to this change. You can either delete them or back them up if you prefer: - Open the Project folder stored on your OWC Jellyfish share.
- Inside the project folder, you will see subfolders by machine/hostname: i.e. Avid01, Avid02, Avid03...
- Within each machine name folder, you will see the Search Data subfolder.
- Delete this, or move it somewhere off of the shared volume.
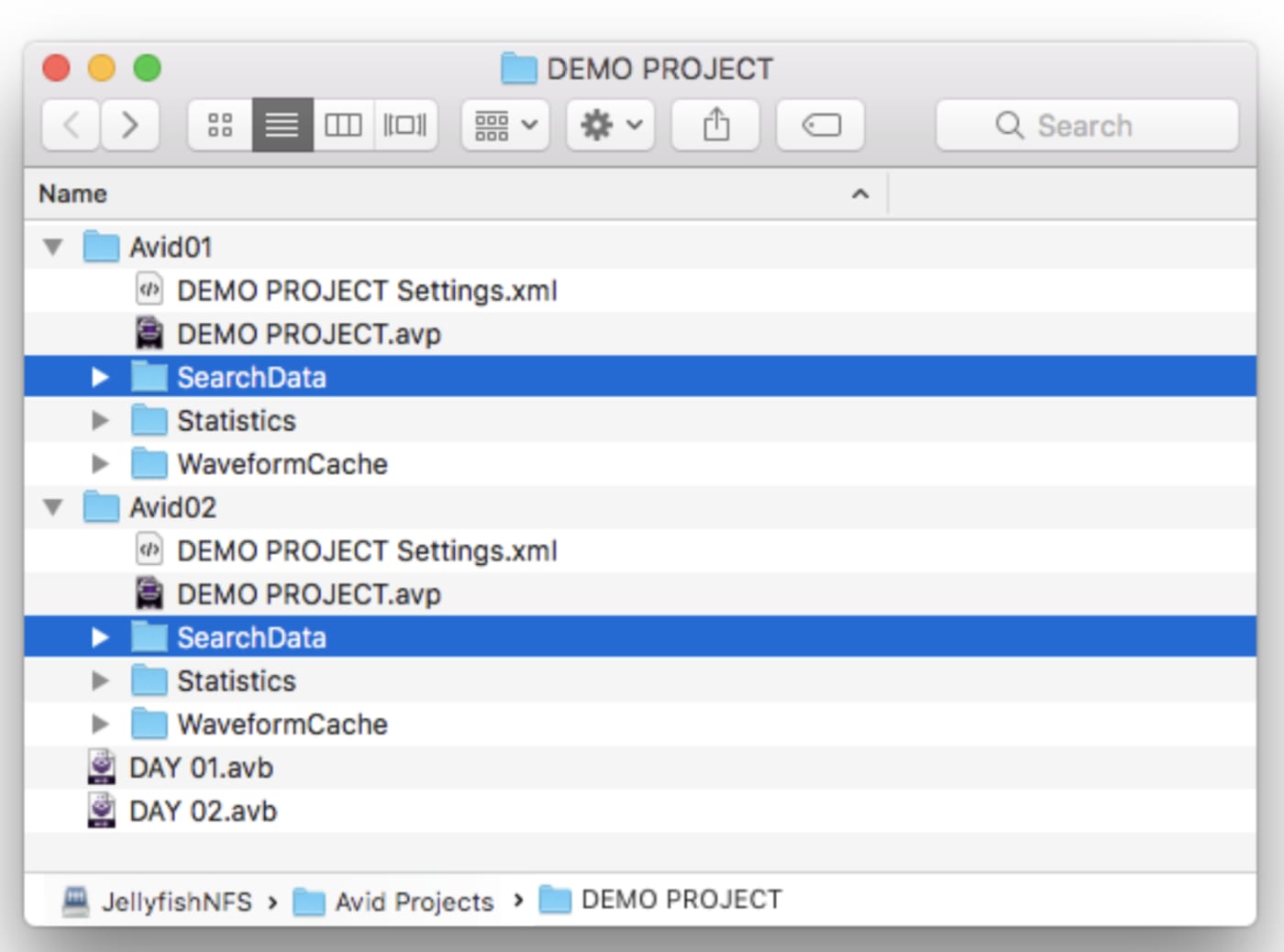
Finally, if you want Avid to automatically create all your indexes locally for all your future projects automatically, you can make the Search settings a Site Setting by doing this on each machine:
- Open the Site Settings box: menu Window > Site Settings
- Locate the Search setting in the Settings List and drag it into the box.
Close and Save.
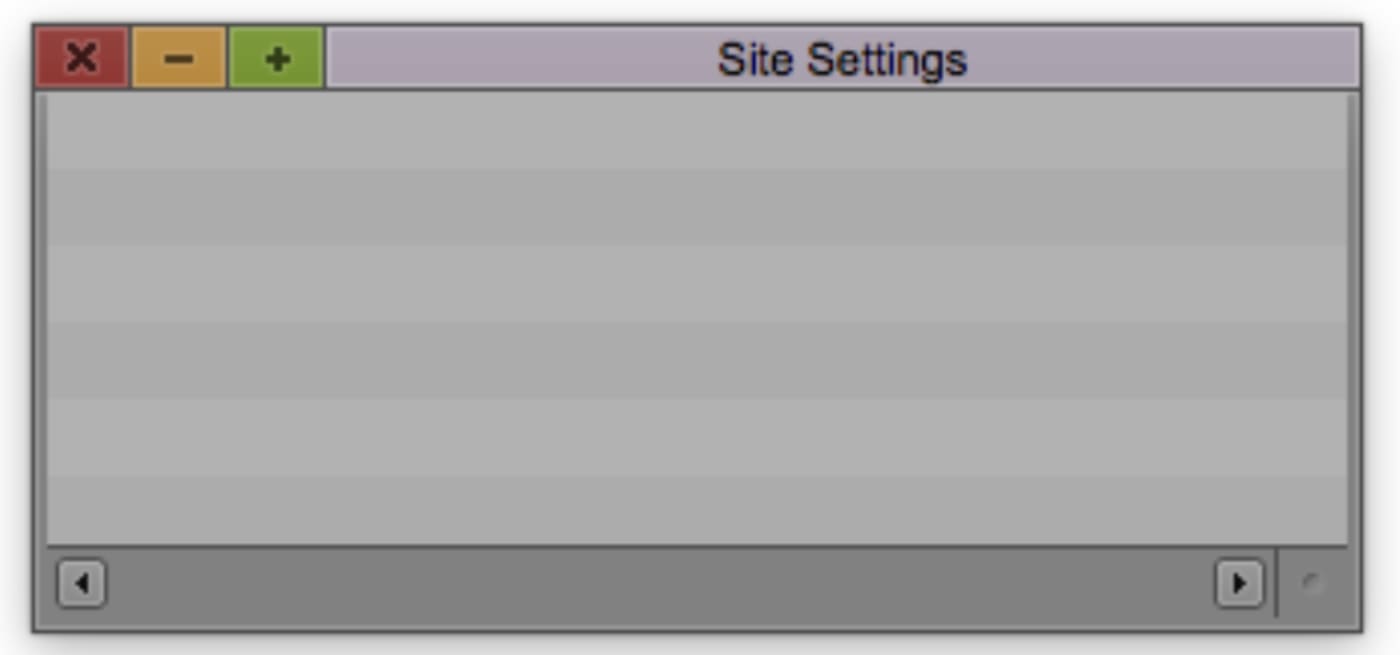
Unfortunately, this feature is missing in the most recent versions of Media Composer. Search Settings are no longer accessible in the Settings tab, therefore, they can’t be dragged into the Site Settings window.
Avid Waveform Data and Media Cache settings
With the release of Media Composer 7, Avid started to save cached audio waveforms inside the Project folder, to avoid generating them on the fly every time (with was a very slow and taxing process). This was a very welcome addition, but still to this day the application is known to have some performance issues with waveforms, especially in a multi-user environment. Keep in mind that when there are multiple editors working on the same project, Avid will create one Waveform Data subfolder inside each user’s folder.
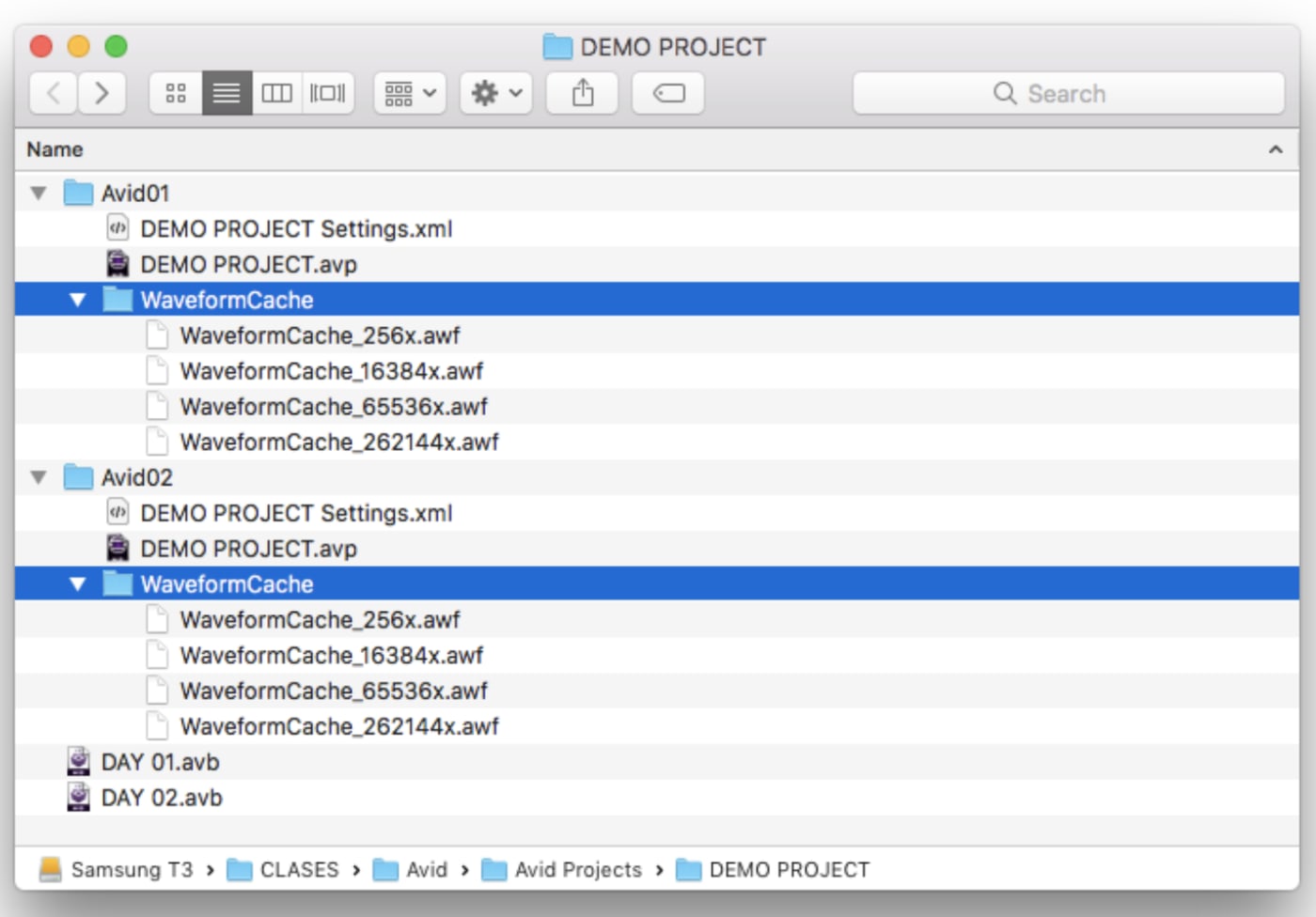
Even though the OWC Jellyfish has been optimized to deal with large video files as well as small cached files (waveforms, thumbnails), the Media Composer application itself may have some random performance issues with cached files that can be more or less noticeable depending on the version of the OS and the software.
Unfortunately, there is little you can do on the user side in regards to waveforms since Media Composer still doesn’t allow us to set a custom destination for the Audio Waveform Data folder (it has to live inside the project folder). There is absolutely no need to share this data on the server since it’s completely independent for every user, so hopefully, they will add the option to save this to a local destination in a future release.
With the release of Media Composer 8.5, Avid added new Media Cache settings to allow users to adjust how the application deals with audio waveforms, thumbnails, and other cached files. But we recommend you to leave their setting with the default values, as several users have reported instability when setting the Video Memory and Waveform Cache Limit sliders too high.
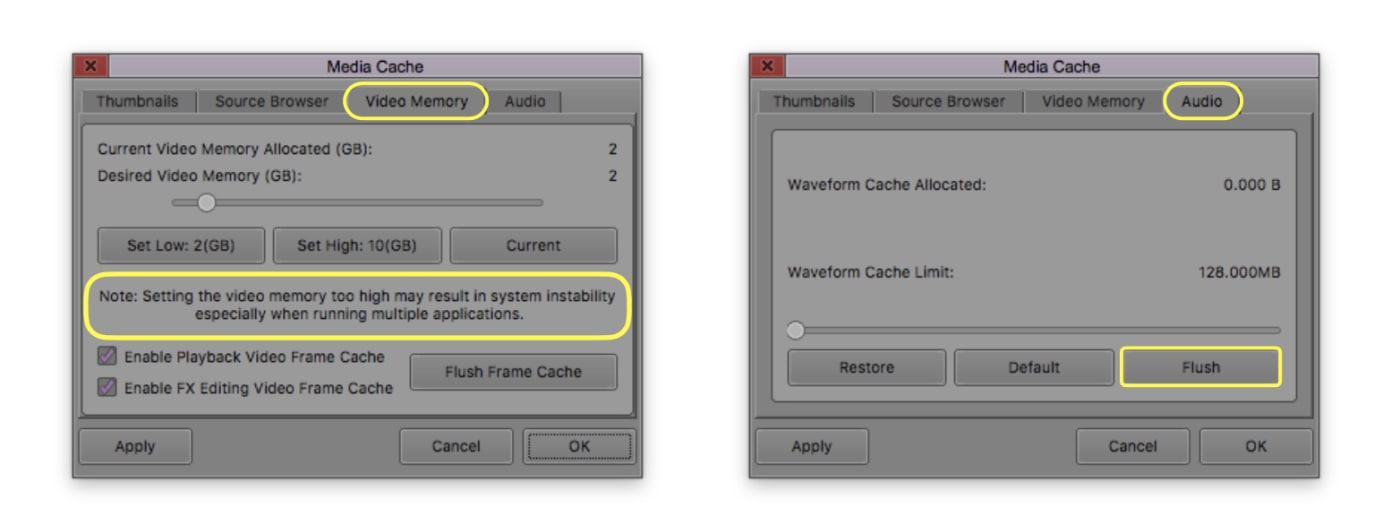
So if you run into waveform issues, the only solution we have at the moment is to click the Flush button to delete all cached waveform data generated by a particular user. Of course, in a multi-user environment, it is much faster to delete audio waveforms manually in the Finder, by going inside the project folder and deleting each user’s Waveform Data folder.
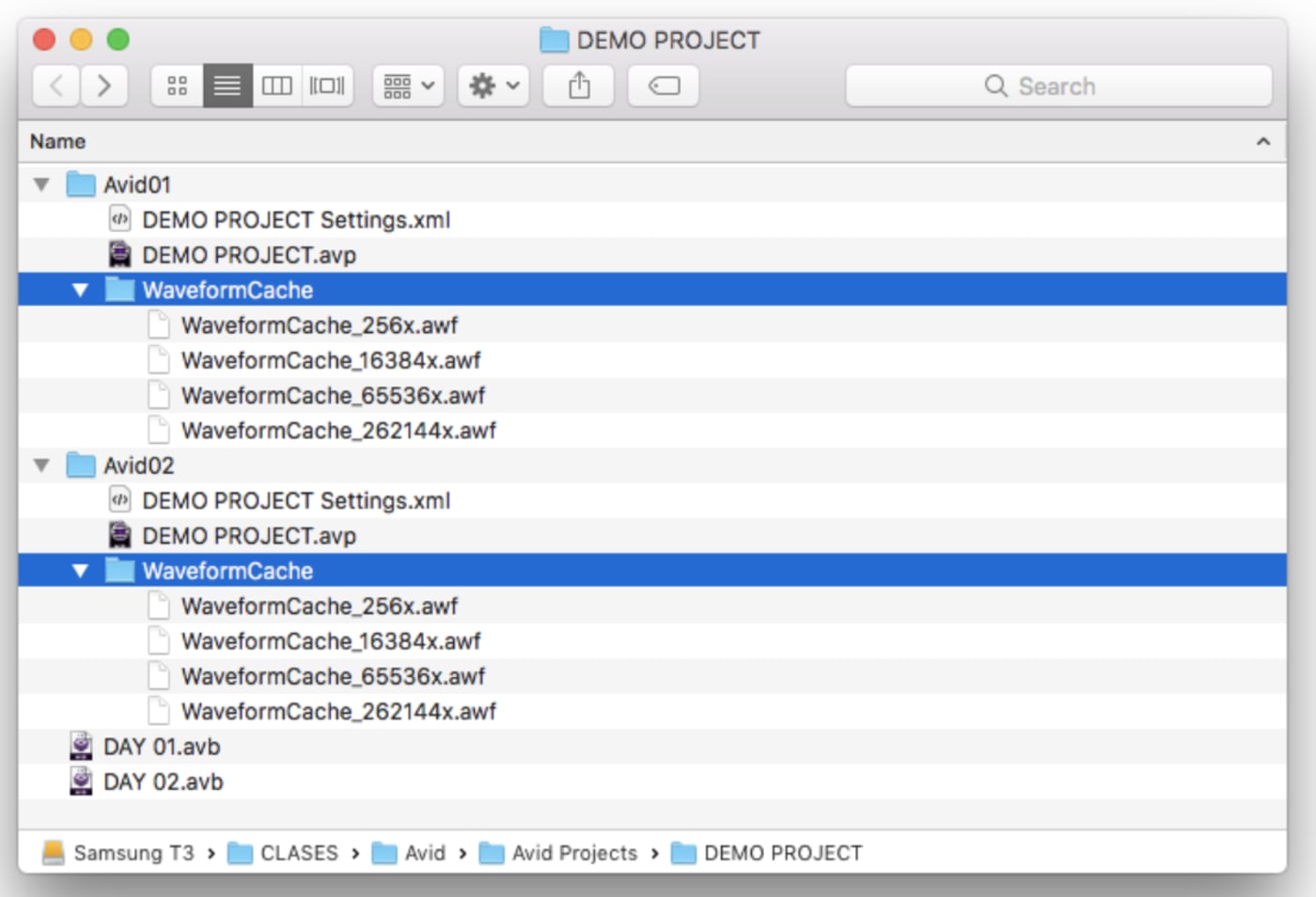
Avid MC will start generating them from scratch again as you keep working with no noticeable slowdowns as if you were starting a new fresh project. This has been proved to be a useful workaround for many users.
Keep the Avid Unity Attic folder tidy
When working in a shared environment and having your Avid projects stored on the OWC Jellyfish shares, every now and then you need to do some cleaning of the Unity Attic folder, so you don’t end up with thousands of bin- backups as this also can slow down the Media Composer application. This folder will be located at the root of your OWC Jellyfish share.
Instead of deleting the Unity Attic folder, we recommend you to archive it so you can still access your Bin backups if you need them, by following these simple steps:
- Close the Avid Media Composer application.
- Rename the “Unity Attic” folder by adding a date suffix: “Unity Attic_YYYY-MM-DD”.
- Zip the “Unity Attic_YYYY-MM-DD” folder to save space.
- You can now delete the “Unity Attic_YYYY- MM-DD” folder and keep the.ZIP file on the OWC Jellyfish share or move it to a different destination if you prefer.
When launching Media Composer again, the application will recreate the Unity Attic folder on your OWC Jellyfish share automatically and save new backups of your Bins as you continue to work.

